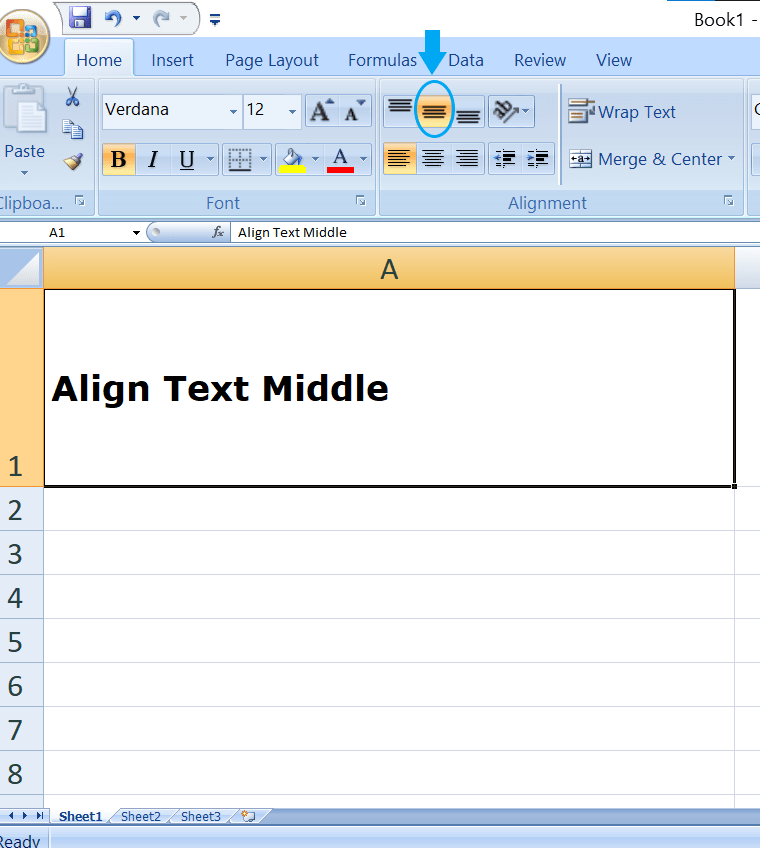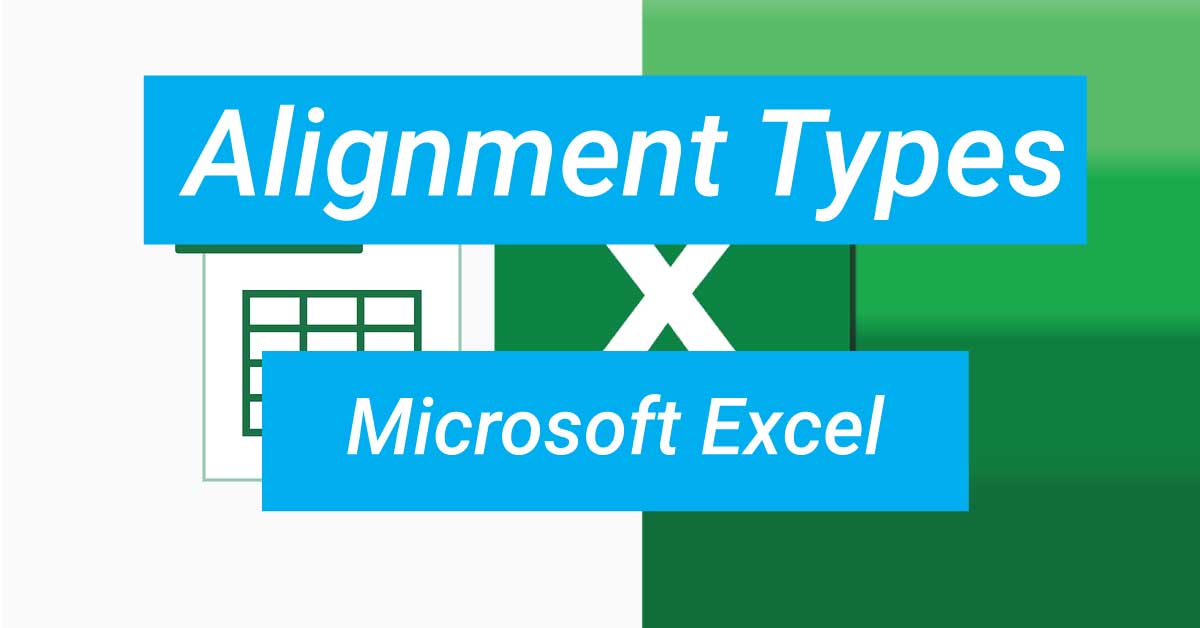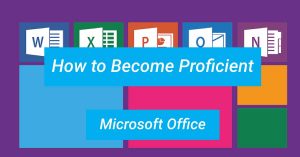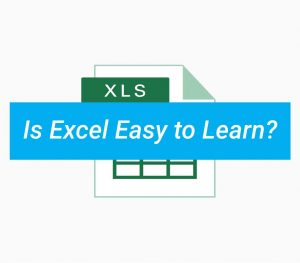Excel offers you a variety of ways to align columns and rows. Learn about the different types of alignment in MS Excel.
What is Alignment in MS Excel
Text alignment refers to the position where your text aligns horizontally left, right, or center, and vertically top, middle, or bottom. This is a very useful feature in Excel because you can adjust the alignment of your text according to your needs. This is very helpful when working with large datasets.
How Many Types of Alignment in Microsoft Excel
There are 6 types of alignment available in MS Excel
| Horizontally | Users align text left, right and center side |
| Left | Content in cell align left side |
| Right | Content in cell align right side |
| Center | Content in cell align center side |
| Vertically | Users align text top, middle and bottom side |
| Top | Content in cell align top side |
| Middle | Content in cell align middle side |
| Bottom | Content in cell align bottom side |
Alignment Text Using Shortcut Keys
In Microsoft Excel you can create complex spreadsheets in a short amount of time, which is why shortcuts are important to do your job efficiently. You can save time and easily change the alignment by using shortcuts.
Shortcuts Keys are very helpful in Microsoft Excel because they help you to align text and make your work easier.
it’s very easy and simple to change text alignment in MS Excel using shortcuts keys.
Shortcut Keys
Top Alignment: Alt+H after A+T
Middle Alignment: Alt+H after A+M
Bottom Alignment: Alt+H after A+B
Left Alignment: Alt+H after A+L
Center Alignment: Alt+H after A+C
Right Alignment: Alt+H after A+R
There are many users who find it difficult to remember these shortcut keys; don’t worry, I’ll explain them in a very simple way for you to remember.
First, you need to remember Alt+H then A, because these keys same in every alignment, and then remember the first alignment letter, which means T for top, M for middle, and the other remaining first letter of alignments.
Alt+H then A+T, A+M or A+B.
How to Align Text in Microsoft Excel
If you write text in alphabets then text starts from left bottom.
If you write numeric then text starts from right bottom in excel.
Text Align Left
- Open Microsoft Excel
- To align text left, select the cell you want to align
- As shown in the picture, click the left alignment icon to align your text to the left.
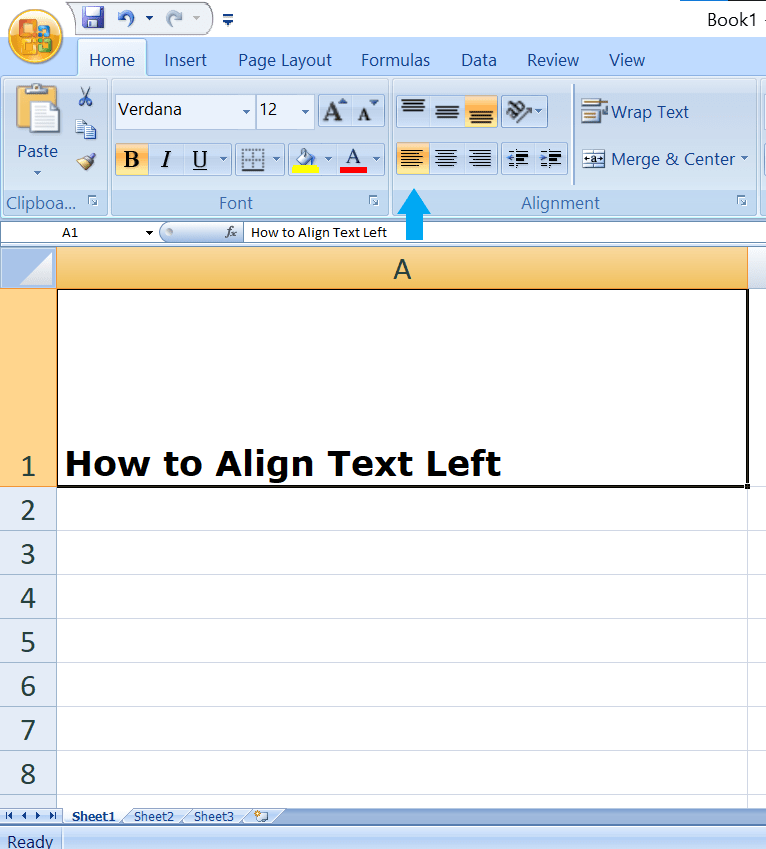
Text Align Right
- Open MS Excel.
- Select the cell where you want to align the text right
- You can align your text to the right by clicking the right alignment icon as shown in the image below
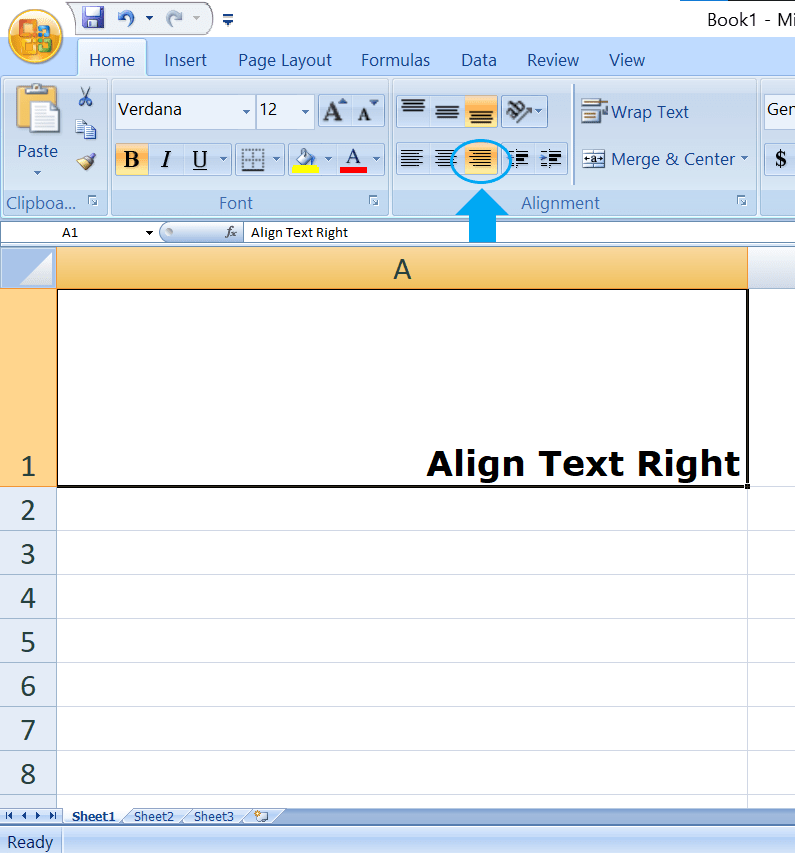
Align Text Top
- Open Excel
- Choose the cell
- Using the top alignment icon, you can align your text to the top as shown in the below image.
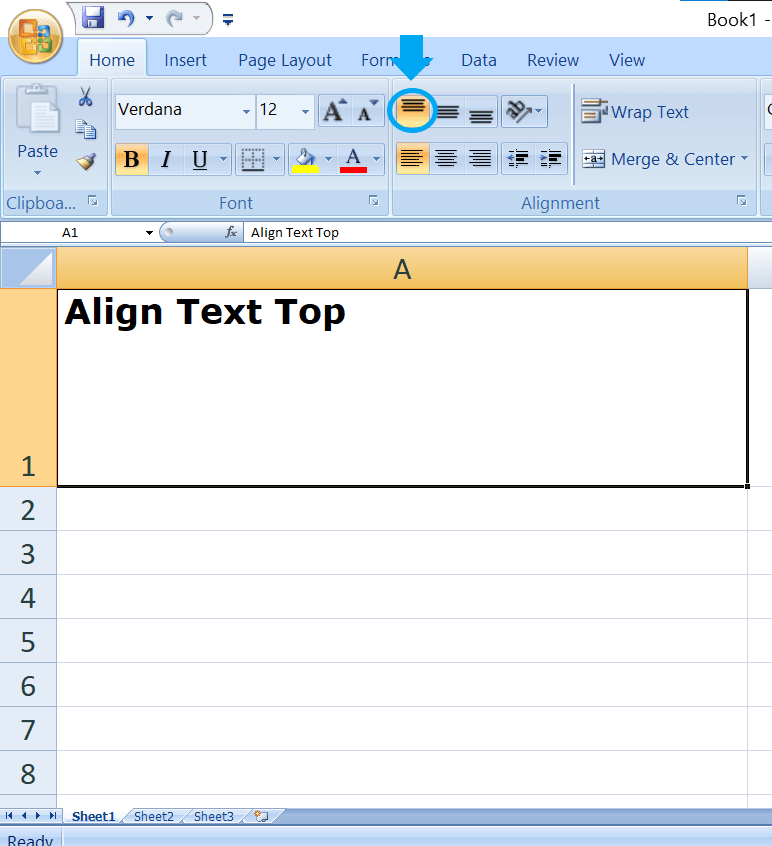
Bottom Align
- Open Excel
- Select the cell
- Click alignment icon as you see in picture and your text align to bottom.
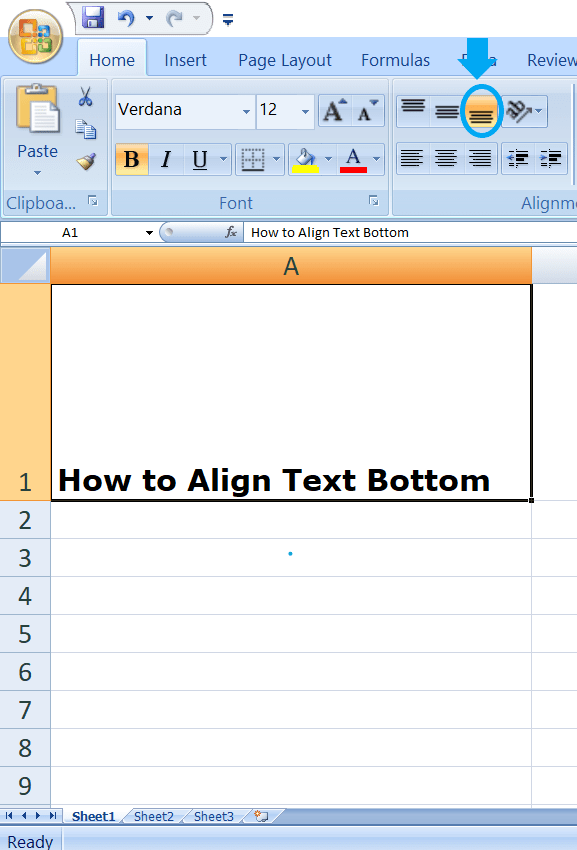
Align Text Center
- Open your Microsoft Excel
- Select cell which you wish to align center
- Click center align icon as you see in the below image and your text will align to center.
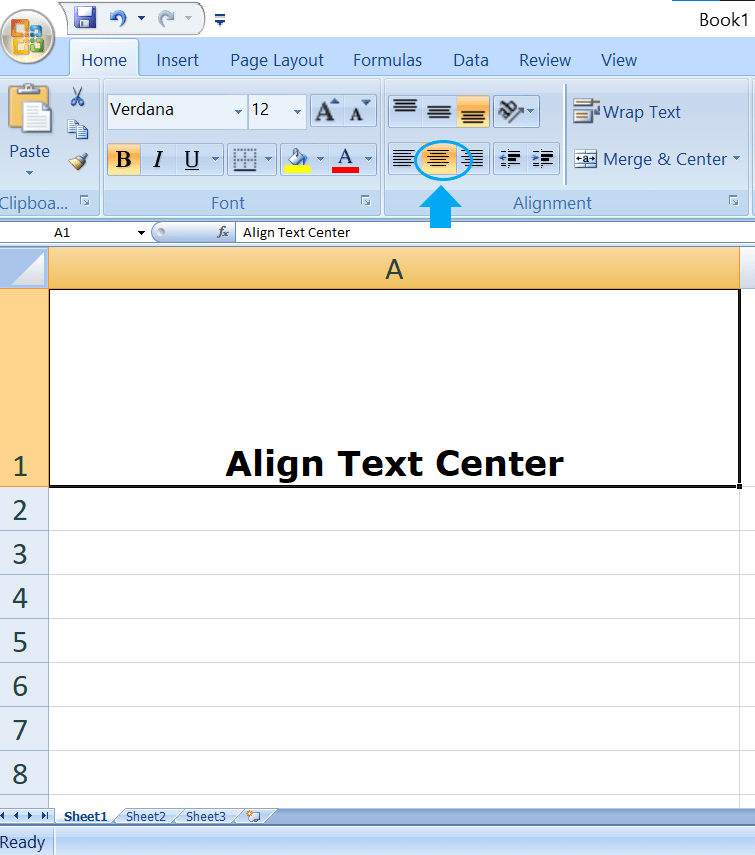
Align Text Middle
- Open MS Excel
- Select the cell which you wish to align center
- Click Middle align icon as you see in image and your text align to middle side.