RAM is an important component of a computer and if you don’t know what type of RAM you have then read this article and follow the below methods to know how to find RAM DDR type
What is RAM
RAM (Random Access Memory) is the primary memory of computers, laptops, and smartphones. It works to store data in a short-term period and helps processor to load programs and applications fast.
RAM plays an important role in computer and laptop performance because it works with the processor and more RAM means faster performance that’s why RAM is also called Read and Write Memory.
What are DDR1, DDR2, DDR3 and DDR4
DDR (Double Data Rate) is a name for RAM generation because with time computer systems are more advance and require more power and performance.
The first generation of RAM DDR1 was introduced in 2000 and it is a good choice at that time with a maximum speed of 200Mhz over time new generations of RAM were introduced such as DDR2, DDR3 DDR4, and DDR5.
A new generation of RAM comes with faster speed and less power consumption
The latest generation is DDR5 with supports 51.2GB/s which is the fastest RAM.
How to Check RAM Type
Now you check RAM type easily on your computer and there are 3 methods to check RAM type by yourself.
1. Use Command Prompt (CMD)
This is a very easy method to check RAM type in Windows using CMD
1: Search cmd in windows search box
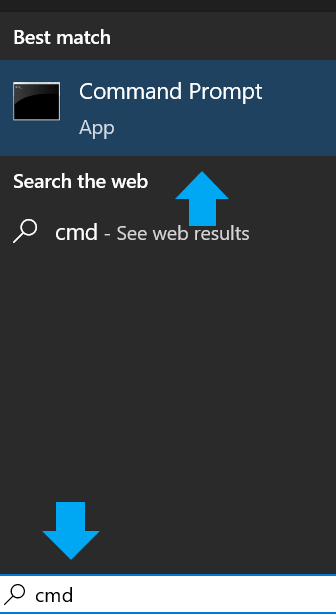
2: Click Command Prompt
3: Type wmic memorychip get memorytype
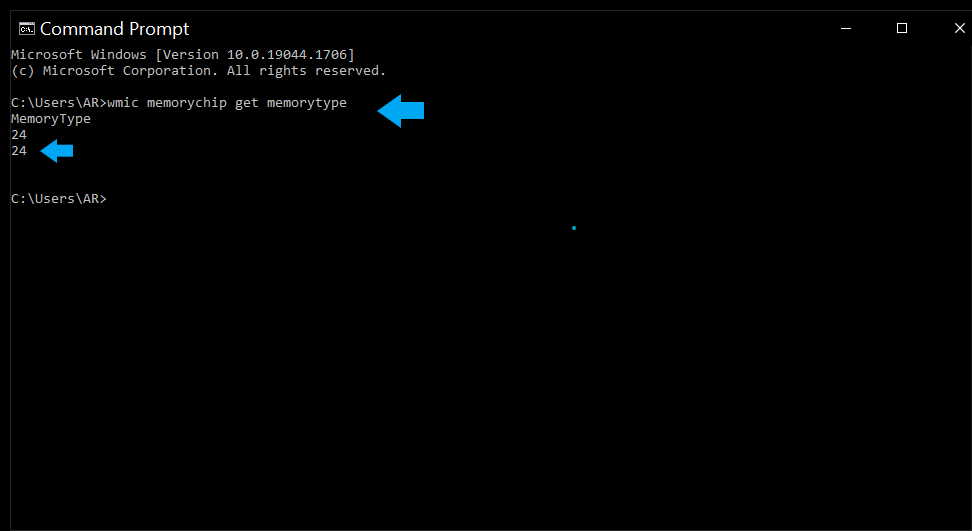
RAM type or Memory type shown in numbers and if your memory type number shows 24 that means DDR3 RAM is installed in your computer and if 24 shows 2 times that means 2 DDR3 RAM is installed in your system.
Memory type Numbers
DDR or DDR1: 20
DDR2: 22
DDR3: 24
DDR4: 26
2. Check RAM Type through Windows Task Manager
Now you can check your memory type easily by using Windows Task Manager
1: Go to Task Manager by right click on Windows Taskbar and click on Task Manager or press Ctrl + Shift + Esc
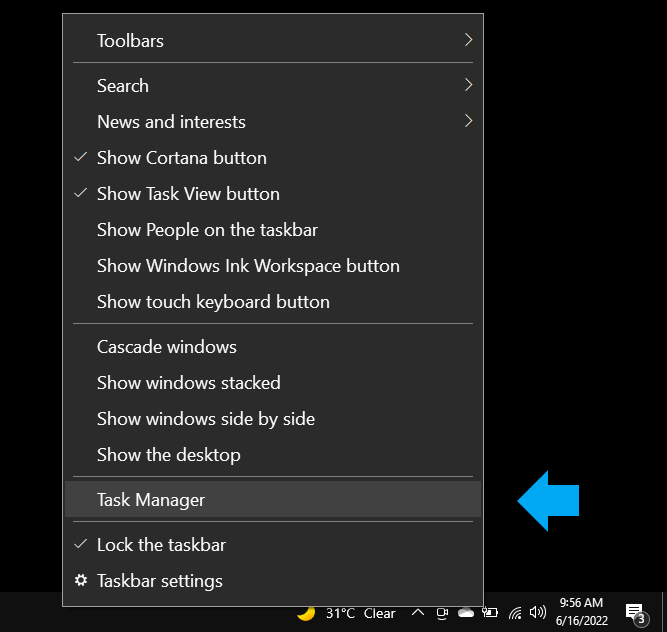
2: Go to the Performance section and here you see your RAM Type DDR1, DDR2, DDR3 or DDR4
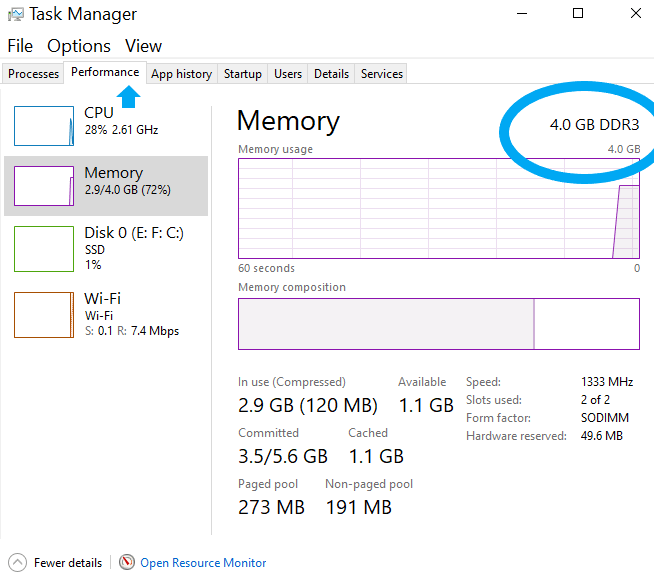
3. Use CPU-Z Software
The third method to check memory type is using third-party software CPU-Z developed by CPUID and this software is very good to check your RAM DDR type
1: Open your internet browser and search CPU-Z download for pc on Google or visit here. Make sure you download software from CPUID official website or click on the link
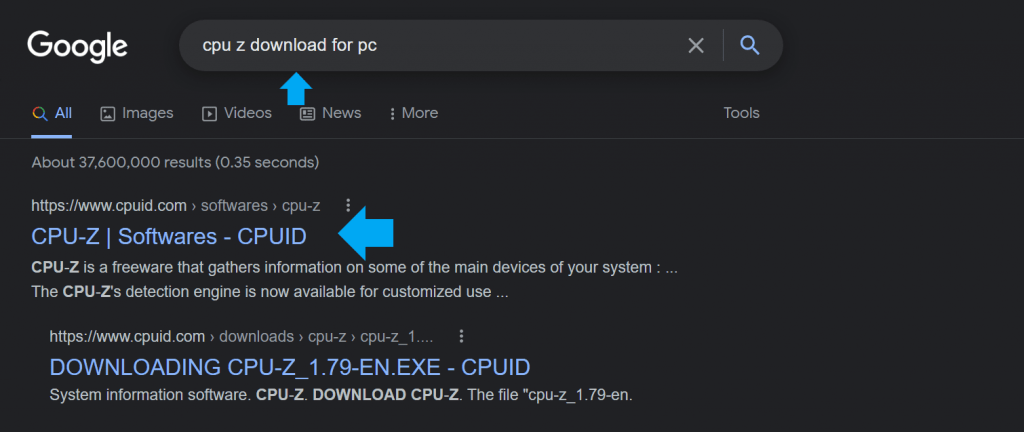
2: Scroll down and click Setup+English button
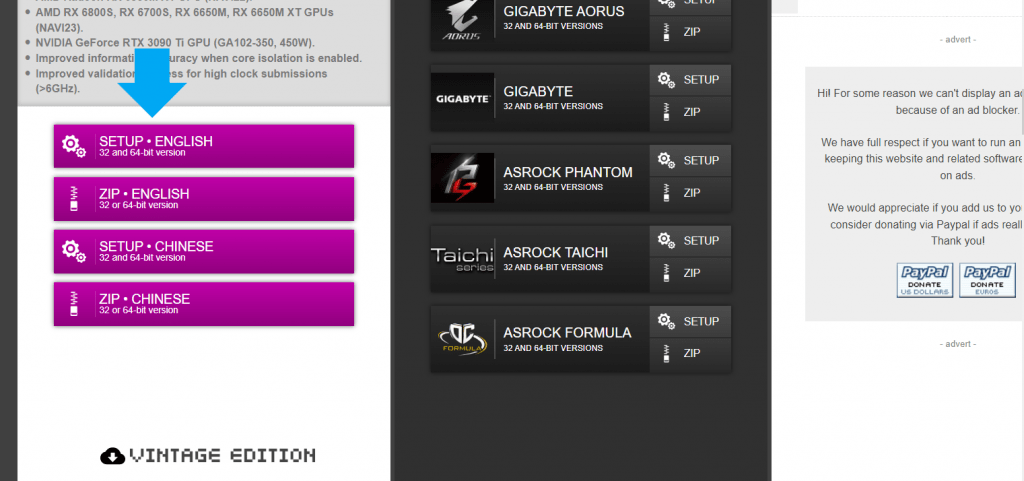
3: Click Download Now button and the CPU-Z setup file to start downloading
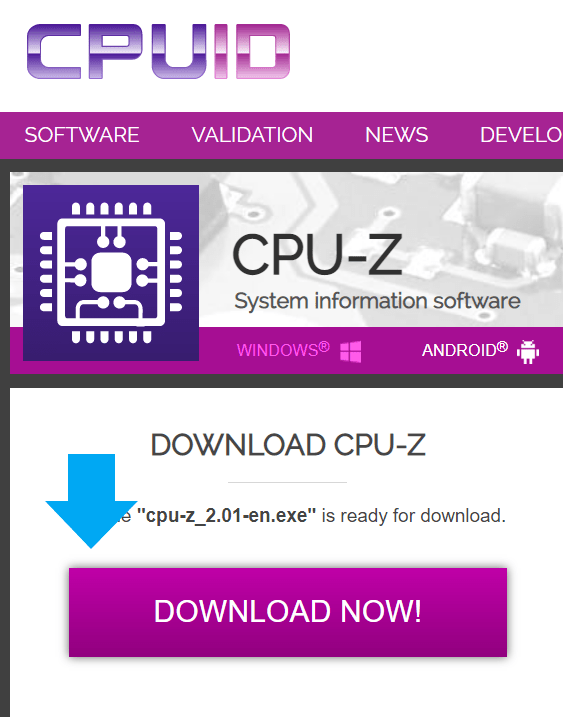
4: Install the software and open them
5: Go to the Hardware section and here you see your memory type
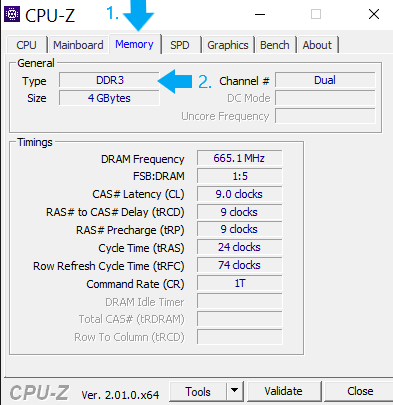
Make sure you download software from CPUID official website or click the above link




