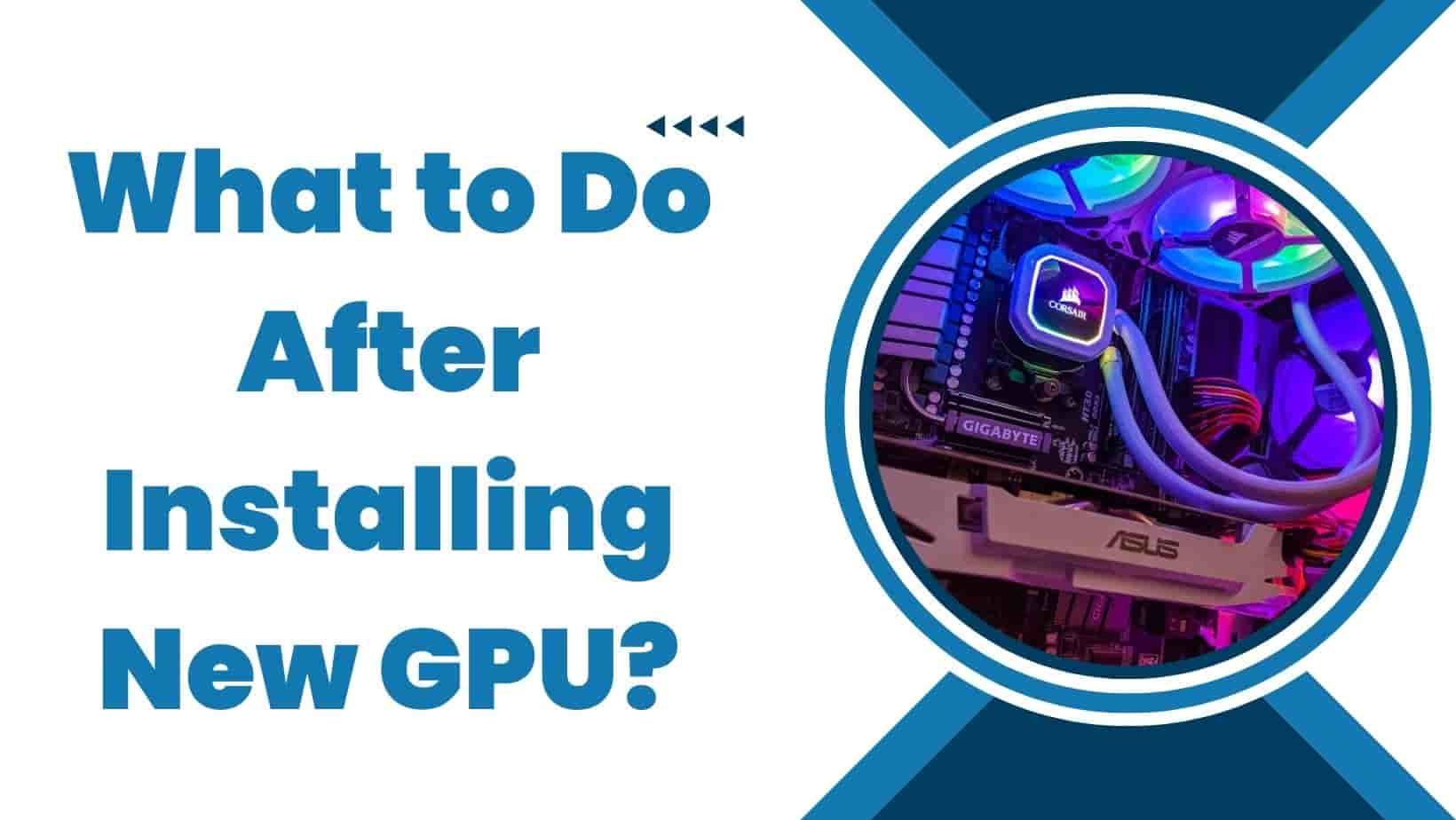Installing a new graphics processing unit (GPU) can be an exciting and potentially game-changing experience for any computer user. The promise of improved graphics and enhanced performance can be an alluring temptation for gamers, multimedia creators, and anyone looking to boost their computer’s capabilities. However, the installation process is just the first step in fully utilizing a new GPU.
Many users may need help with what to do next, how to optimize their settings, or how to troubleshoot any potential issues that may arise.
In this article, we will discuss the essential steps to take after installing a new GPU, from updating drivers to optimizing settings and ensuring compatibility with your computer’s hardware.
Whether you are a seasoned tech enthusiast or a novice computer user, this guide will provide you with the necessary information to make the most of your new graphics card.
Check for Driver Updates
Ensuring that your computer’s drivers are up to date is a crucial step after installing a new GPU. Driver updates not only optimize the performance of your hardware but also address compatibility issues and security vulnerabilities.
To check for driver updates, you can visit the manufacturer’s website or use dedicated driver update software. These tools scan your system, identify outdated drivers, and provide the latest versions for download and installation.
Regularly checking for driver updates is essential to maintain the stability and functionality of your GPU, allowing you to leverage its capabilities and enjoy a seamless computing experience fully.
Why Driver Updates are Important?
Updating your drivers is of utmost importance as it ensures that your GPU operates at its optimal performance. Driver updates often contain bug fixes, stability improvements, and optimizations that can enhance the overall functionality of your hardware. By keeping your drivers up to date, you can ensure compatibility with the latest software and games, preventing crashes, glitches, and other compatibility issues.
Additionally, driver updates often address security vulnerabilities, protecting your system from potential threats. Therefore, regularly checking for and installing driver updates is a crucial step in maximizing the potential of your new GPU and ensuring a smooth and secure computing experience.
Adjusting Graphics Settings
Once you have installed your new GPU, it’s important to adjust the graphics settings to optimize your gaming or visual experience.
Different games and applications may have varying requirements and capabilities, so fine-tuning the graphics settings will help you achieve the best performance and visual quality.
Start by accessing the settings menu within your game or application and look for options related to graphics or display. Here, you can typically adjust parameters such as resolution, texture quality, anti-aliasing, and shadows.
Experiment with different settings to find the balance between visual fidelity and smooth gameplay, taking into consideration the capabilities of your new GPU. It’s also worth noting that some games may have preset graphics profiles that you can select based on your system specifications.
Monitor Temperature and Fan Speed
To ensure optimal performance and longevity of your newly installed GPU, it is essential to monitor its temperature and fan speed. Excessive heat can lead to thermal throttling, reduced performance, and even hardware damage.
Luckily, there are various software tools available that allow you to monitor these vital metrics in real time. Programs such as MSI Afterburner and HWMonitor provide comprehensive monitoring capabilities, displaying not only the current temperature but also the fan speed and utilization of your GPU.
By keeping an eye on these parameters, you can identify any potential overheating issues and take appropriate measures to mitigate them, such as adjusting fan curves or improving ventilation in your system.
Regularly monitoring the temperature and fan speed of your GPU will help ensure smooth and stable operation, allowing you to fully enjoy the enhanced gaming and graphics capabilities of your new GPU.
Overclocking (Optional)
For advanced users looking to squeeze every ounce of performance out of their GPU, overclocking is an option worth considering. Overclocking involves increasing the clock speed and voltage of your GPU beyond its factory-set limits, allowing it to run at higher frequencies. This can result in improved gaming and rendering performance.
However, it’s important to note that overclocking can also increase power consumption and generate more heat. As a result, it is crucial to proceed with caution and ensure proper cooling measures are in place.
Additionally, not all GPUs are created equal, and the overclocking potential may vary from model to model. If you decide to explore overclocking, it’s recommended to refer to online resources, forums, and guides specific to your GPU model to understand the optimal settings and potential risks.
Additionally, be sure to thoroughly test and stability check your overclocked GPU to ensure it can handle the increased demands without causing instability or crashes.
Run Stress Tests
To ensure the stability and performance of your newly installed GPU, you must run stress tests. Stress tests put your GPU under heavy load and simulate demanding scenarios, allowing you to assess its capabilities and identify any potential issues.
There are various stress testing software available, such as FurMark and 3DMark, which can push your GPU to its limits and provide detailed benchmarking results.
During the stress test, monitor the temperature of your GPU using software like MSI Afterburner or GPU-Z to ensure it remains within safe operating limits. By running stress tests, you can confidently determine if your GPU is functioning optimally and address any concerns before they become larger problems.
Save Old Drivers as a Backup
As a proactive measure, it is recommended that you save your old drivers as a backup after installing a new GPU. Keeping a copy of your previous drivers can be beneficial in case you encounter compatibility issues or experience unexpected performance problems with the latest GPU.
By having the old drivers readily available, you can easily revert to a stable configuration if needed. To save your old drivers, you can use a reliable driver backup software like DriverMax or Double Driver. These tools allow you to create a backup of your existing drivers and store them in a designated location for future use.
Remember to label and organize the backup files appropriately to ensure easy retrieval when necessary. Having a backup of your old drivers provides an extra layer of security and flexibility, allowing you to troubleshoot and resolve any issues that may arise after installing a new GPU.
Troubleshooting Issues after GPU Installation
After installing a new GPU, it is not uncommon to encounter troubleshooting issues that may affect the performance or stability of your system.
One common issue is driver conflicts, where the new GPU’s drivers may clash with existing drivers on your computer. To resolve this, it is recommended to perform a clean installation of the GPU drivers. Start by completely uninstalling the previous GPU drivers from your system, using specialized uninstaller software like Display Driver Uninstaller (DDU) to ensure thorough removal.
Once the old drivers are uninstalled, download the latest drivers from the manufacturer’s website and install them. It is important to guarantee that you are installing the correct drivers for your specific GPU model and operating system.
Additionally, it is advisable to check for any firmware updates for your motherboard, as outdated firmware can also cause compatibility issues.
If you are still experiencing issues after updating the drivers and firmware, you may need to check for any hardware-related problems, such as loose connections or inadequate power supply.
Troubleshooting can be a complex process, so it is always helpful to consult the manufacturer’s support documentation or reach out to their customer support for further assistance.
Conclusion
In conclusion, now that you have successfully installed your new GPU, it’s important to take the necessary steps to ensure optimal performance and longevity. This includes updating drivers, adjusting graphics settings, and monitoring temperatures.
Additionally, regularly cleaning and maintaining your GPU can greatly impact its performance. By following these steps, you can make the most out of your new GPU and continue to enjoy high-quality graphics and smooth gameplay.
As always, if you encounter any issues or have any questions, follow above troubleshooting steps to resolve your problem.
FAQ
How should I properly install drivers for my new GPU after installation?
To properly install drivers for your new GPU after installation, you should first download the latest drivers from the manufacturer’s website.
Next, uninstall any existing drivers to avoid conflicts. Then, install the new drivers by running the downloaded setup file and following the on-screen instructions. Finally, restart your computer to ensure the changes take effect. It’s also recommended to periodically check for driver updates to provide optimal performance and compatibility with your GPU.
Are there any specific settings or configurations I should adjust after installing a new GPU?
After installing a new GPU, updating graphics drivers is recommended to ensure optimal performance and compatibility with current games or software. Additionally, adjusting display settings such as resolution, refresh rate, and color settings can further enhance the visual experience.
Monitoring GPU temperatures and fan speeds through software like MSI Afterburner can also help prevent overheating issues. Depending on personal preference and system configuration, tweaking in-game graphics settings for better performance or visual quality may be necessary. These adjustments can help maximize the potential of your new GPU.
What steps should I take to ensure that my new GPU is running at optimal performance?
To ensure your new GPU is running at optimal performance, make sure to regularly update your graphics drivers, maintain proper airflow and cooling in your PC case, and adjust settings in your GPU control panel to maximize performance.
Additionally, consider overclocking your GPU if you are comfortable with it, and monitor temperatures and usage with software like MSI Afterburner to ensure everything is running smoothly. Lastly, keep your system clean from dust and debris to prevent any overheating issues that could affect performance.
Are there any compatibility issues I should be aware of when installing a new GPU in my system?
When installing a new GPU, ensure that your power supply unit can handle the increased power requirements of the new card. Check whether your motherboard has the necessary PCIe slot for the GPU and ensure there is enough physical space in your case to accommodate the new card. Verify that the GPU drivers are compatible with your operating system.
Should I consider overclocking my new GPU, and if so, what precautions should I take?
When considering overclocking your new GPU, it’s important to weigh the potential performance gains against the risks involved. Overclocking can lead to increased heat generation, reduced lifespan, and voided warranties.
To proceed cautiously, ensure your PC has adequate cooling, update drivers, monitor temperatures, gradually increase clock speeds, test stability using benchmarking tools, and be prepared for potential crashes. Remember that overclocking carries inherent risks, so proceed with caution and at your discretion.